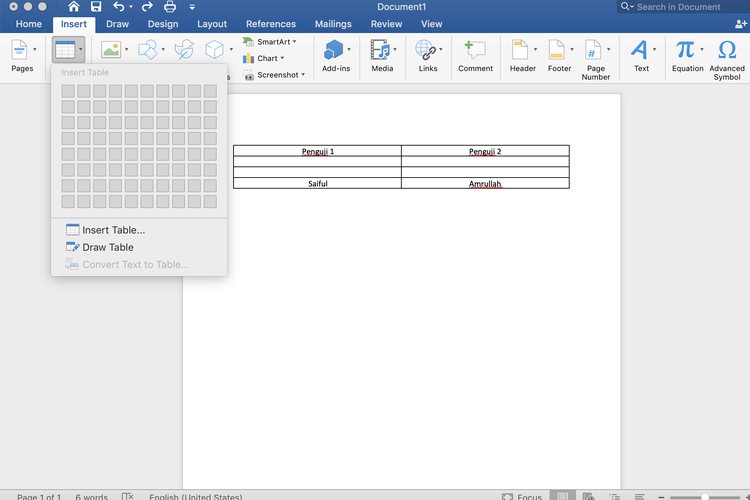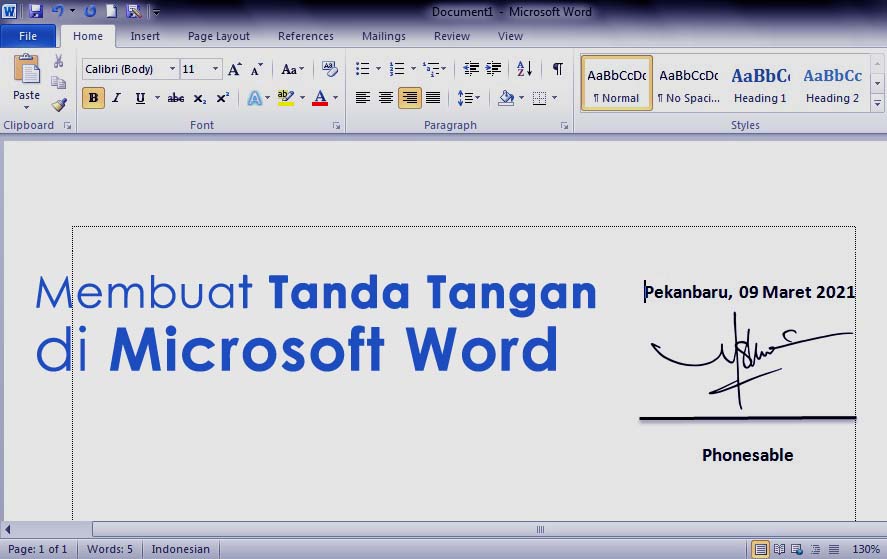Cara Membuat Kolom atau Area untuk Tanda Tangan
Pendahuluan
Apakah Anda pernah kesulitan dalam membuat kolom atau area untuk tanda tangan di dokumen Word? Jika iya, kami akan memberikan tutorial lengkap tentang cara membuat kolom atau area untuk tanda tangan di Word 2010. Dalam tutorial ini, kami akan membahas langkah-langkahnya dengan detail dan juga memberikan gambar ilustrasi agar lebih mudah dipahami. Jadi, pastikan Anda membaca artikel ini sampai selesai ya!
Langkah-langkah Membuat Kolom Tanda Tangan di Word 2010
Berikut adalah langkah-langkah untuk membuat kolom tanda tangan di Word 2010:
- Buka dokumen Word 2010 yang ingin Anda tambahkan kolom tanda tangan.
- Pada menu utama, pilih tab “Insert”.
- Pada grup “Text”, klik tombol “Signature Line”.
- Akan muncul jendela “Signature Setup”. Di jendela ini, Anda dapat mengatur tanda tangan sesuai kebutuhan.
- Pada bagian “Signature name”, masukkan nama untuk kolom tanda tangan. Nama ini akan muncul di bawah kolom tanda tangan.
- Pada bagian “Purpose for signing this document”, masukkan keterangan mengenai tujuan dari dokumen ini.
- Pada bagian “Show sign date in signature line”, centang kotak ini jika Anda ingin menampilkan tanggal di bawah kolom tanda tangan.
- Pada bagian “Allow the signer to add comments in the Sign dialog”, pilih opsi “Comments” jika Anda ingin menyertakan komentar saat menandatangani dokumen ini.
- Klik tombol “OK” untuk mengonfirmasi pengaturan kolom tanda tangan.
Setelah Anda mengikuti langkah-langkah di atas, maka kolom tanda tangan akan muncul di dokumen Word 2010 Anda. Anda dapat menandatangani kolom tanda tangan tersebut dengan menggunakan mouse atau touchscreen. Selain itu, Anda juga dapat menambahkan komentar jika Anda memilih opsi tersebut saat mengatur kolom tanda tangan. Sangat mudah, bukan?
Membuat Kolom Tanda Tangan di Word 2010 dengan Gambar
Berikut ini adalah gambar ilustrasi untuk langkah-langkah membuat kolom tanda tangan di Word 2010:
Kesimpulan
Membuat kolom atau area untuk tanda tangan di Word 2010 sebenarnya sangat mudah. Anda hanya perlu mengikuti langkah-langkah yang telah kami jelaskan di atas. Dengan adanya kolom tanda tangan tersebut, Anda dapat dengan mudah menambahkan tanda tangan pada dokumen Word Anda tanpa harus mencetak dan menandatanganinya secara manual. Selain itu, Anda juga dapat menyertakan komentar jika diperlukan. Jadi, mulailah mencoba untuk membuat kolom tanda tangan di Word 2010 dan nikmati kemudahannya!
Terima kasih telah membaca artikel ini. Kami harap tutorial ini bermanfaat bagi Anda. Sampai jumpa di artikel menarik lainnya!
Rekomendasi:- CARA MEMBUAT KOLOM TANDA TANGAN DI MICROSOFT WORD Cara Membuat Kolom Tanda Tangan di Microsoft Word Pendahuluan Microsoft Word adalah salah satu program pengolah kata yang sangat populer di dunia. Dengan kemampuannya yang canggih, Word dapat digunakan untuk membuat berbagai macam dokumen, termasuk surat resmi. Salah satu elemen…
- CARA MEMBUAT KOLOM TANDA TANGAN DI WORD Cara Membuat Tanda Tangan di Word dengan Mudah Membuat tanda tangan pada dokumen Word dapat memberikan sentuhan pribadi dan profesional pada surat atau dokumen yang Anda buat. Namun, banyak orang yang masih bingung dengan cara membuat tanda tangan di Word.…
- CARA MEMBUAT TULISAN TANDA TANGAN DI WORD Cara Membuat Tanda Tangan di Microsoft Office Word Microsoft Office Word adalah salah satu program pengolah kata yang paling populer dan banyak digunakan. Salah satu fitur yang sering digunakan dalam Word adalah kemampuan untuk menambahkan tanda tangan pada dokumen. Dalam…
- CARA MEMBUAT KOLOM PARAF DI WORD Cara Membuat Kolom Tanda Tangan di Word Pengenalan Word merupakan salah satu aplikasi pengolah kata yang sering digunakan di dunia kerja maupun dalam kehidupan sehari-hari. Salah satu fitur yang bisa kita manfaatkan adalah kemampuan untuk membuat kolom tanda tangan. Dalam…
- CARA MEMBUAT KOTAK TANDA TANGAN DI WORD Cara Membuat Tanda Tangan di Word Pendahuluan Tanda tangan adalah hal yang penting dalam berbagai dokumen seperti surat, kontrak, atau dokumen resmi lainnya. Dengan adanya tanda tangan, dokumen tersebut memiliki keabsahan dan kepercayaan yang lebih tinggi. Namun, membuat tanda tangan…
- CARA MEMBUAT TEMPAT TANDA TANGAN DI WORD Cara Membuat Tanda Tangan di Word dengan Mudah Masalah Membuat Tanda Tangan di Word Mungkin kamu pernah mengalami kesulitan dalam membuat tanda tangan di Word. Kamu mungkin sudah mencoba berbagai cara, tapi hasilnya tidak memuaskan. Jangan khawatir, dalam artikel ini,…
- CARA MEMBUAT KOLOM TTD DI WORD Tutorial Membuat Kolom Tanda Tangan di Microsoft Word Dalam artikel kali ini, kita akan membahas tentang cara membuat kolom tanda tangan di Microsoft Word. Tanda tangan merupakan hal yang penting, terutama dalam pembuatan surat, dokumen resmi, atau kontrak. Dengan adanya…
- CARA MEMBUAT 2 KOLOM TANDA TANGAN DI WORD Cara Membuat Kolom Tanda Tangan di Microsoft Word Pendahuluan Menggunakan Microsoft Word untuk membuat surat atau dokumen resmi adalah hal yang umum dilakukan oleh banyak orang, baik itu di lingkungan bisnis, organisasi, maupun sekolah. Salah satu hal yang penting dalam…
- CARA MEMBUAT FORMAT TANDA TANGAN DI WORD Cara Membuat Tanda Tangan di Microsoft Word dengan Mudah Pendahuluan Microsoft Word adalah salah satu program pengolah kata yang sering digunakan dalam pekerjaan sehari-hari. Selain untuk mengetik dan mengedit dokumen, Word juga memiliki fitur yang memungkinkan pengguna untuk menambahkan tanda…
- CARA MEMBUAT TANDA TANGAN PADA MICROSOFT WORD Cara Membuat Tanda Tangan Di Microsoft Word dengan Mudah Pengantar Tanda tangan adalah bagian penting dalam dokumen bisnis atau surat resmi. Namun, tidak selalu mudah untuk membuat tanda tangan di Microsoft Word. Melalui artikel ini, Anda akan belajar cara membuat…
- CARA BUAT KOLOM TANDA TANGAN DI WORD Membuat Tanda Tangan di Word dan Excel Memahami Pentingnya Tanda Tangan dalam Dokumen Dalam dunia bisnis dan administrasi, tanda tangan merupakan hal yang sangat penting. Tanda tangan digunakan sebagai bukti bahwa seseorang telah menyetujui atau menandatangani suatu dokumen. Baik itu…
- CARA MEMBUAT TANDA TANGAN DI WORD 2007 Membuat Tanda Tangan Digital di Microsoft Word dengan Mudah Pendahuluan Tanda tangan merupakan tanda pengesahan atau identitas pengirim pada dokumen atau surat resmi. Saat ini, cara membuat tanda tangan di Microsoft Word semakin mudah dengan bantuan teknologi digital. Anda tidak…
- CARA BUAT TTD DI WORD Cara Menambahkan Tanda Tangan di Dokumen Word dengan Mudah Mengapa Tanda Tangan Penting dalam Dokumen Word? Tanda tangan memiliki peran yang sangat penting dalam dokumen resmi, terutama dalam dokumen Word. Tanda tangan digunakan untuk menandai keaslian dan keabsahan dokumen tersebut.…
- CARA MEMBUAT TANDA TANGAN DI WORD TANPA SCAN Cara Membuat Tanda Tangan di Microsoft Word dengan Mudah 1. Pengenalan Tanda Tangan di Microsoft Word Tanda tangan merupakan tindakan atau tanda yang dilakukan oleh seseorang untuk menandahkan keaslian atau persetujuannya di suatu dokumen. Dalam dunia digital, tanda tangan elektronik…
- CARA BUAT TANDA TANGAN DI WORD Cara Membuat dan Menyimpan Tanda Tangan Digital di Microsoft Word Pengenalan Tanda tangan memiliki peranan penting dalam dunia bisnis dan administrasi. Namun, dengan perkembangan teknologi saat ini, tanda tangan konvensional yang dilakukan dengan tinta di atas kertas dapat diubah menjadi…
- CARA MEMBUAT TANDA DI WORD Cara Membuat Tanda Tangan di Word dengan 3 Metode Mudah Mungkin Anda pernah mengalami situasi di mana Anda perlu menandatangani sebuah dokumen Word secara digital. Nah, dalam artikel ini, kami akan membahas cara membuat tanda tangan di Word dengan 3…
- CARA MEMBUAT TANDA TANGAN MANUAL DI WORD 3 Cara Membuat Tanda Tangan di Word agar Tampak Profesional Pendahuluan Di era digital seperti sekarang, masih banyak kebutuhan untuk menggunakan tanda tangan dalam bentuk file dokumen. Hal ini terutama berlaku untuk dokumen-dokumen yang perlu disahkan secara resmi atau diperlukan…
- CARA BUAT TANDA TANGAN DI MICROSOFT WORD Cara Membuat Tanda Tangan di Microsoft Word Pengantar Hampir setiap orang pasti pernah menghadapi situasi di mana mereka perlu menambahkan tanda tangan mereka di dokumen Word. Apakah itu dokumen kontrak yang perlu ditandatangani secara digital, atau surat kerja yang membutuhkan…
- CARA MEMBUAT LEMBAR TANDA TANGAN DI WORD Cara Membuat Tanda Tangan di Word dengan Mudah Mungkin Anda sering membutuhkan tanda tangan dalam dokumen-dokumen yang Anda buat di Microsoft Word. Nah, tahukah Anda bahwa sebenarnya Anda bisa membuat tanda tangan langsung di Word menggunakan berbagai cara yang lebih…
- CARA MEMBUAT BAGIAN TANDA TANGAN DI WORD Cara Membuat Tanda Tangan di Microsoft Word dengan Mudah Membuat tanda tangan pada dokumen merupakan hal yang penting terutama dalam dunia bisnis. Tanda tangan merupakan tanda kesepakatan atau persetujuan dari pihak yang berwenang. Dalam artikel ini, kita akan membahas cara…
- CARA MEMBUAT TABEL TANDA TANGAN DI WORD Cara Membuat Tempat Tanda Tangan Sejajar Dalam Microsoft Office Word Pendahuluan Fungsi Microsoft Office Word tidak hanya terbatas pada pengolahan teks, tetapi juga dapat digunakan untuk membuat tanda tangan digital dalam dokumen. Dalam artikel ini, kita akan membahas cara membuat…
- CARA MEMBUAT TANDA TANGAN DI WORD 2013 Cara Menempel Tanda Tangan di Word dengan Mudah Memasukkan Tanda Tangan di Word Apakah Anda seringkali harus menambahkan tanda tangan di dokumen Word? Jika iya, Anda pasti sudah bosan dengan proses yang rumit dan memakan waktu. Namun, jangan khawatir! Kami…
- CARA MEMBUAT GARIS UNTUK TANDA TANGAN DI WORD Cara Membuat Tanda Tangan yang Rapi di Word Apakah Anda sering mengalami kesulitan saat membuat tanda tangan di Word? Jangan khawatir, karena kami akan memberikan Anda beberapa panduan praktis untuk membuat tanda tangan yang rapi dan menarik di dalam dokumen…
- CARA MEMBUAT TANDA TANGAN MICROSOFT WORD Cara Membuat Tanda Tangan di Microsoft Word dengan Mudah Memperkenalkan Tanda Tangan di Microsoft Word Apakah Anda seringkali merasa repot ketika harus mencetak sebuah dokumen hanya untuk menandatangani papelet tersebut? Nah, ternyata ada satu cara yang lebih praktis dan efisien…
- CARA MEMBUAT TULISAN TANGAN DI WORD Cara Membuat Tanda Tangan di Word dengan Praktis Pendahuluan Tanda tangan merupakan salah satu hal penting dalam dokumen. Namun, tidak semua orang memiliki kemampuan untuk membuat tanda tangan dengan rapi dan indah. Untungnya, di era digital seperti sekarang ini, kita…
- CARA MEMBUAT TEMPAT TANDA TANGAN DI WORD 2010 Cara Membuat Tempat Tanda Tangan di Word Memasukkan Tanda Tangan di Word 2010-2021 Membuat tempat tanda tangan di Microsoft Word sangat penting bagi kita yang sering berurusan dengan dokumen digital. Dengan adanya tempat tanda tangan, kita dapat memberikan kesan profesional…
- CARA MEMBUAT TANDA TANGAN DI WORD 2016 Cara Membuat Tanda Tangan di Word dengan Mudah Pengenalan Tanda tangan merupakan salah satu elemen penting dalam dunia bisnis dan formalitas. Hingga saat ini, tanda tangan masih sering digunakan untuk menandai keaslian dan kesahihan dokumen. Bagi pengguna Microsoft Word, membuat…
- CARA MEMBUAT TANDA TANGAN DI WORD 3 Cara Membuat Tanda Tangan di Word dengan Sangat Mudah Tanda tangan adalah salah satu elemen penting dalam dokumen resmi. Tanda tangan digunakan untuk menandai identitas pemilik dokumen dan juga sebagai bukti keaslian. Di dalam program pengolah kata seperti Microsoft…
- CARA MEMBUAT TANDA TANGAN DI WORD MACBOOK Panduan Membuat Tanda Tangan di Microsoft Word 1. Pengenalan tentang Tanda Tangan di Dokumen Apakah kamu seringkali kesulitan dalam menambahkan tanda tangan pada dokumen? Jangan khawatir, karena kali ini kita akan membahas cara mudah membuat tanda tangan di Microsoft Word.…
- CARA MEMBUAT GARIS TANDA TANGAN DI WORD Data dan Artikel untuk SEO: Cara Membuat Garis Tanda Tangan di Word Membuat Garis Di Word Secara Otomatis - IMAGESEE Jika Anda sering menggunakan Microsoft Word untuk membuat dokumen, Anda mungkin pernah membutuhkan garis tanda tangan di dokumen tersebut. Nah,…